How Do I Enable SMTP Authentication in Outlook?
Many user’s face similar issue in enabling SMTP authentication in the Outlook. They face different error code in authenticating the email account. To enable SMPT authentication in various versions of outlook, kindly follow the steps below.
Microsoft Outlook Express
- From the Tools menu, choose “Accounts.”
- Select the “Mail” tab.
- Double-click the Mail account (e.g. mail.example.com)
- Select the “Servers” tab.
- Check the box next to “My Server Requires Authentication.”
- Select the “Advanced” tab.
- In the Server Port Numbers section, modify “Outgoing mail (SMTP):” to “25 or 26 or 587”.
- Click “OK”
Microsoft Outlook 2010 and 2013
- From the File menu, select “Info” and choose “Account Settings”
- Select your Email account and click the “Change” button above.
- Click the “More Settings” button in the bottom-right corner of the E-Mail Accounts window.In the Internet Email Settings window, click the “Outgoing Server” tab.
- Ensure that the box next to “My outgoing server (SMTP) requires authentication” is checked and “use same settings as my incoming mail server” is selected.
- Click the “Advanced” tab and make sure that “Use the following type of encrypted connection” is set to “None” for the outgoing (SMTP) port settings.
- Change the outgoing server port to 25 or 26 or 587.
- Click Ok and Finish.
Microsoft Outlook 2007
- From the Tools menu, select “Account Settings”
- Select your Email account and click the “Change” button above..
- Click the “More Settings” button in the bottom-right corner of the E-Mail Accounts window.
- In the Internet Email Settings window, click the “Outgoing Server” tab. Ensure that the box next to “My outgoing server (SMTP) requires authentication” is checked and “use same settings as my incoming mail server” is selected.
- Click the “Advanced” tab and make sure that “Use the following type of encrypted connection” is set to “None” for the incoming (POP3) and the outgoing (SMTP) port settings. Change the outgoing server port to 25 or 26 or 587
- Click ok.
Microsoft Outlook 2003 and 2002/XP
- From the Tools menu, select “Email Accounts.”
- Select “View or change existing email accounts” and click “Next.”
- Select your Email account and click the “Change” button on the right.
- Click the “More Settings” button in the bottom-right corner of the E-Mail Accounts window.
- In the Internet Email Settings window, click the “Outgoing Server” tab.
- Ensure that the box next to “My outgoing server (SMTP) requires authentication” is checked.
- Click the “Advanced” tab and make sure that you have not selected “This server requires a secure connection (SSL)” under the incoming (POP3) or outgoing (SMTP) port settings.Ougoing server port is 25 or 26 or 587.
http://feeds.feedburner.com/craftmindblog
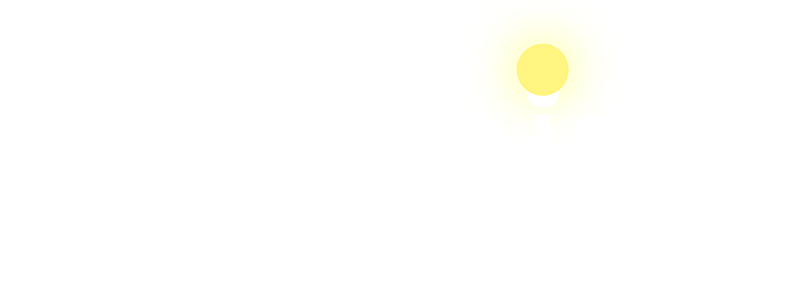




 Total Visit : 331081
Total Visit : 331081 Total Hits : 970603
Total Hits : 970603 Who's Online : 6
Who's Online : 6